L’objectif de cet article est de permettre à un amateur de migrer son agenda vers son nouveau et de le connecter à un serveur de synchronisation qui respecte sa vie privée et n’utilise pas ses données personnelles à des fins commerciales. L’avantage, c’est l’assurance de conserver votre agenda et tous vos rendez-vous, même si vous perdez votre téléphone, tout en préservant votre vie privée. Le challenge est de trouver un serveur de synchronisation, et une application de synchronisation : je vous présente dans ce tuto le résultat de mes recherches.
Je vous suggère de lire l’article une première fois avant de procéder aux opérations.
ATTENTION : ne suivez les présentes instructions que si vous savez ce que vous faites, et êtes d’accord avec les risques associés. La société Laxmi Web Agency et moi même déclinons toute responsabilité de l’utilisation qui sera faite du présent tutoriel.
Connexion du nouveau téléphone à un serveur de synchronisation
Je considère dans ce tutoriel que vous avez déjà réalisé cette étape décrite dans le tutoriel précédent : Comment récupérer les contacts de mon ancien téléphone (en remplaçant Google par un service respectueux de la vie privée) ?
1 – Paramétrage de l’application de synchronisation
Dans l’application DAVx précédemment installée, retournez sur la page d’accueil (il faut passer les premiers écrans de démarrage), et cliquez sur le compte précédemment créé (cf tuto précédent).
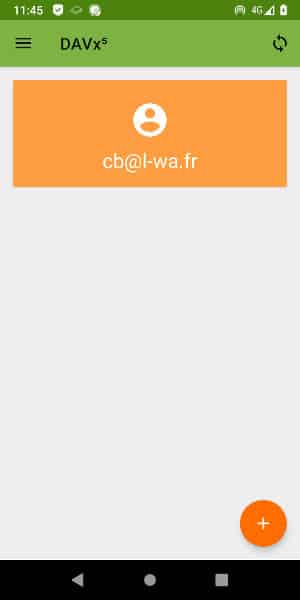
Sélectionnez l’onglet Angendas.
Vous pouvez constater que le calendrier qui existe par défaut sur votre serveur est déjà présent.
Cliquez sur le menu en haut à droite.
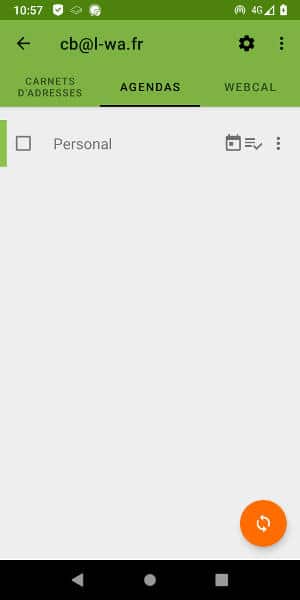
Cliquez sur Créer un nouveau calendrier si vous souhaitez créer un nouveau calendrier.
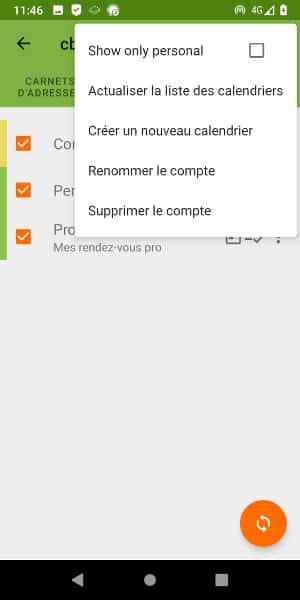
Saisissez le titre et la description (facultative) de votre calendrier puis cliquez sur le bouton Créer en haut à droite.
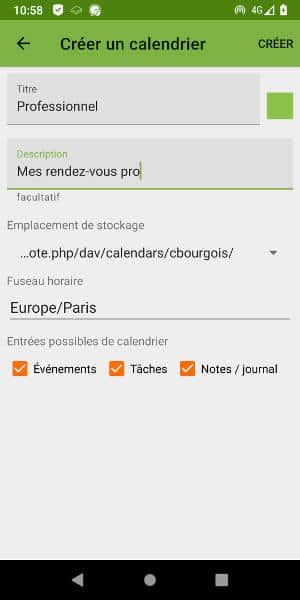
Et voilà, votre nouveau calendrier est créé. J’ai été surpris de voir le calendrier « Contact birthdays » n’apparaître qu’après un certain temps.
Maintenant, il ne vous reste plus qu’à cocher les calendriers que vous souhaitez synchroniser.
2 – Test de la synchronisation
Avant de migrer l’agenda sur mon nouveau téléphone, je préfère m’assurer que la synchronisation simple d’un rendez-vouus entre mon téléphone et mon serveur fonctionne.
Je vais donc dans l’application Calendar installée par défaut sur /e/OS créer un nouvel événement en cliquant sur le bouton + en bas à droite.
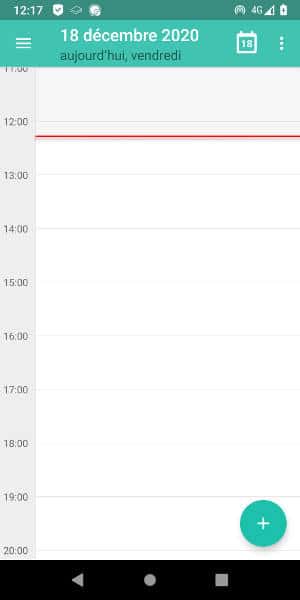
Ensuite, je saisi le nom de l’événement test et je clique sur OK.
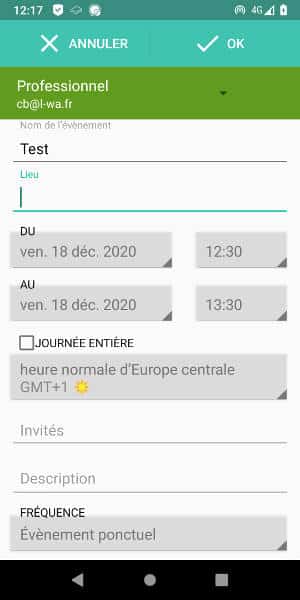
Je peux voir que mon événement a bien été créé.
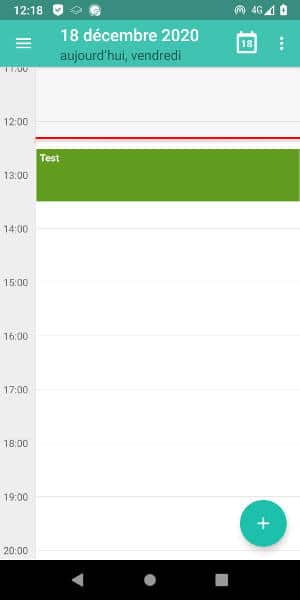
Je clique sur le menu en haut à droite puis je choisi l’option « Actualiser » pour m’assurer que mon événement est bien transmis au serveur.
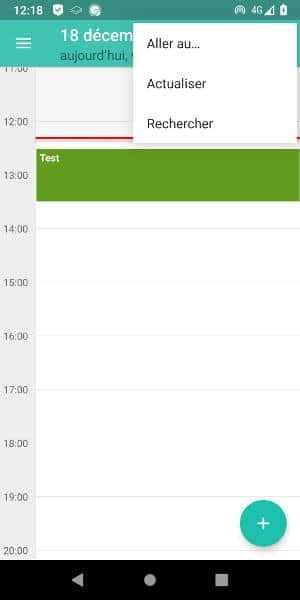
Puis je me connecte sur mon serveur (NextCloud) pour m’assurer que l’événement de test y est bien présent.
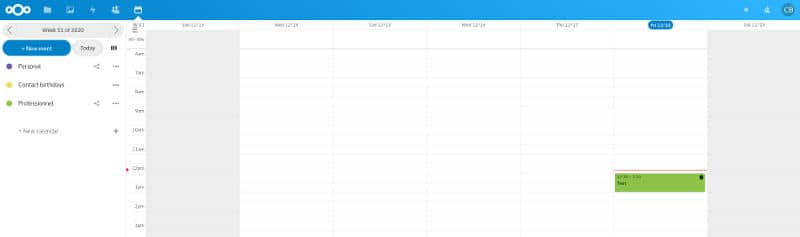
Je clique sur l’événement pour pouvoir le modifier en cliquant sur le bouton Update.
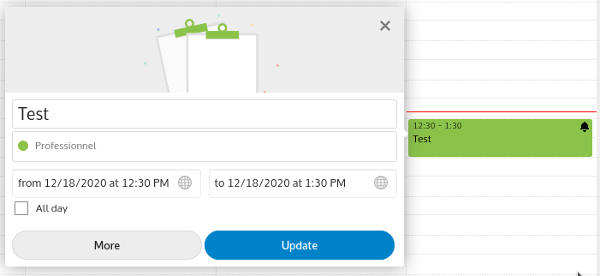
Puis je clique sur le menu (…) en haut à droite et je choisi l’option Delete pour supprimer mon rendez-vous de test.
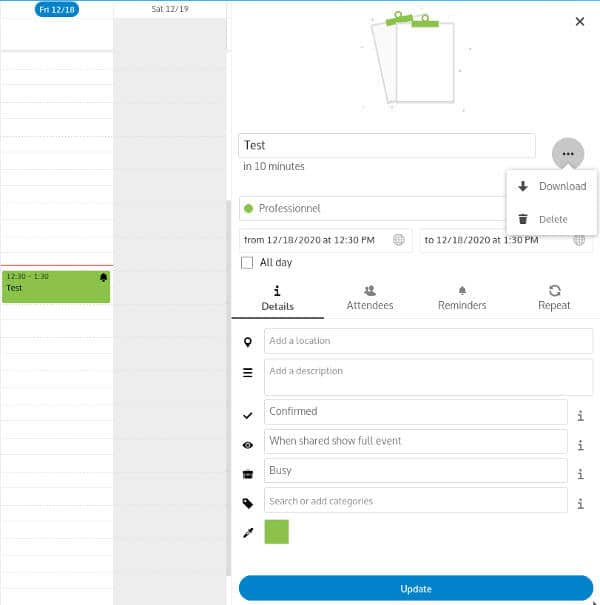
Lorsque je reviens sur le téléphone et que j’actualise mon agenda, le rendez-vous a disparu, la synchronisation fonctionne bien dans les deux sens.
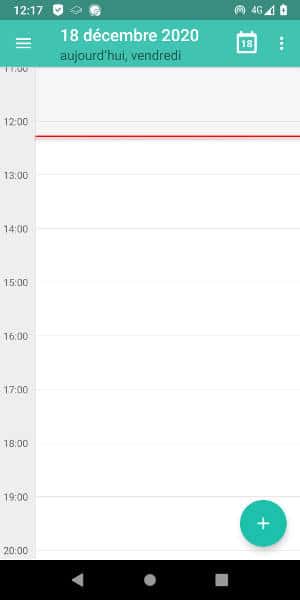
A présent, nous allons pouvoir migrer l’ensemble des rendez-vous de votre calendrier Google.
3 – Migration du calendrier Google (ou autre fournisseur)
Dans cette étape, nous allons procéder en deux temps :
- exporter les événements de mon ancien calendrier
- importer les événements dans mon nouveau calendrier
3.1 – Exporter les événements de mon ancien calendrier
Avec Google Agenda
D’abord, connectez-vous à votre agenda Google en cliquant ici puis cliquez sur le menu (…) en face de l’agenda que vous souhaitez exporter.
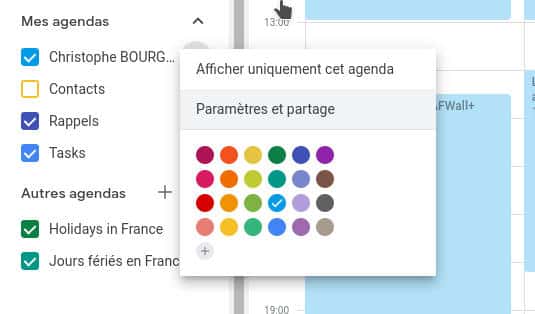
Puis cliquez sur le bouton « Exporter l’agenda ».
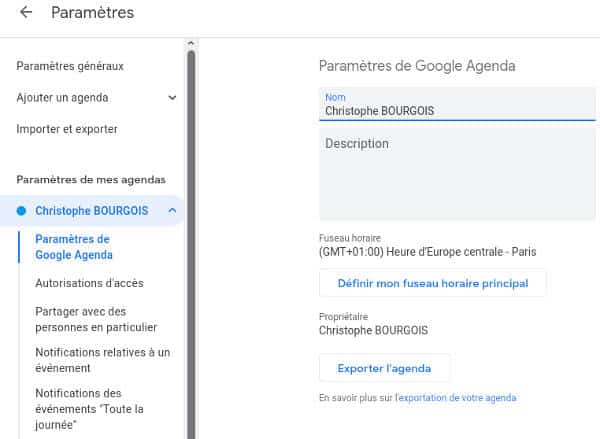
Enregistrez le fichier zip sur votre disque dur et décompressez le fichier .ics qui y est inclut, c’est le fichier qui contient l’ensemble des événements de votre agenda.
3.2 – Importer les événements dans mon nouveau calendrier
Depuis votre serveur NextCloud privé, ou depuis votre Framagenda (qui est en fait un NextCloud mutualisé), cliquez sur le bouton « Settings & Import » en bas à gauche de l’écran, ce qui affichera le menu, puis cliquez sur le bouton « Import Calendar ».
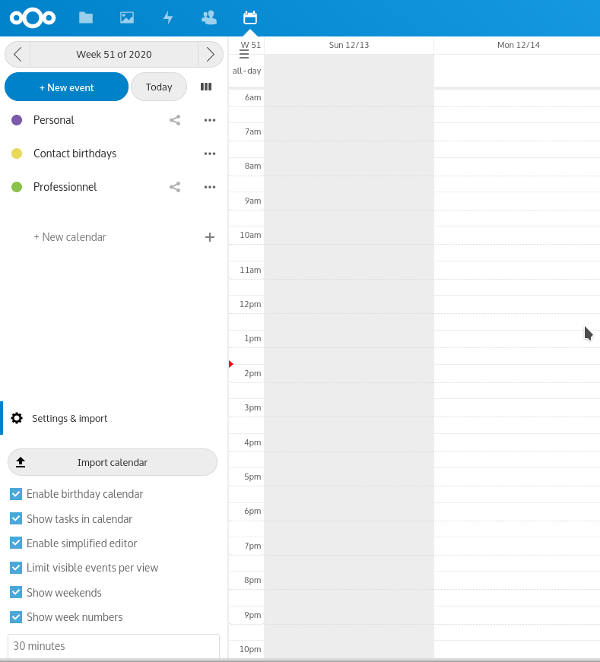
Choisissez le fichier ics précédemment exporté et dézippé, puis choisissez dans la fenêtre qui s’ouvre après quelques secondes le calendrier sur lequel vous voulez importer les événements et valider en cliquant sur le bouton « Import calendar ».
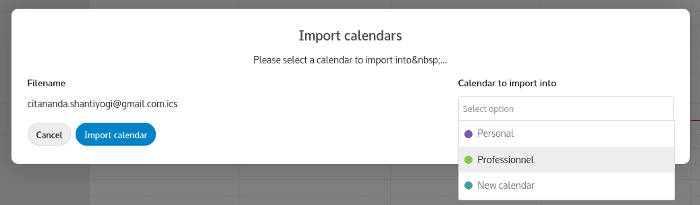
Ensuite, il faut prévoir un temps plus ou moins important en fonction de la taille du fichier à importer. La fenêtre se ferme, mais le serveur NextCloud fait son travail de création de tous les événements contenus dans le fichier importé. Dans mon cas, le fichier contenait tous mes rendez-vous depuis 2014, il a fallu environ 20 minutes pour que l’opération soit terminée.
Quelle application de messagerie instantannée choisir ?
Aujourd’hui, la plupart des applications de messagerie instantannées appartiennent aux GAFAM, dans un prochain tuto, je vous présenterai les différents choix possibles et leurs avantages et inconvénients.
Offre de services
Vous êtes une entreprise, nous pouvons installer et gérer ces services (NextCloud ou Radicale) sur notre cluster mutualisé, dans lequel chaque projet est isolé des autres, et sécurisé. Si vous avez besoin d’une sécurité maximale, et d’une isolation physique, nous pouvons monter et infogérer votre propre cluster. Contactez notre service infogérance.


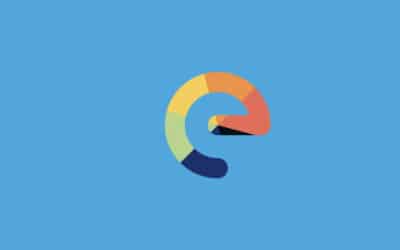

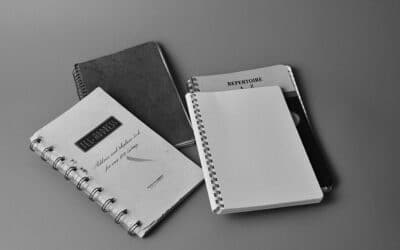



0 commentaires