Comment récupérer les contacts de mon ancien téléphone en remplaçant Google par un service respectueux de la vie privée ?
L’objectif de cet article est de permettre à un amateur de transférer les contacts de son ancien téléphone mobile vers le nouveau et de se connecter à un serveur de synchronisation qui respecte sa vie privée et n’utilise pas ses données personnelles à des fins commerciales. L’avantage, c’est l’assurance de conserver votre carnet d’adresses, même si vous perdez votre téléphone, tout en préservant votre vie privée. La difficullté, c’est de trouver un serveur de synchronisation, et une application de synchronisation, je vous présente dans ce tuto le résultat de mes recherches.
Je vous suggère de lire l’article une première fois avant de procéder aux opérations.
ATTENTION : ne suivez les présentes instructions que si vous savez ce que vous faites, et êtes d’accord avec les risques associés. La société Laxmi Web Agency et moi même déclinons toute responsabilité de l’utilisation qui sera faite du présent tutoriel.
Connexion du nouveau téléphone à un serveur de synchronisation
1 – Choix du serveur de synchronisation
L’objectif du présent tutoriel n’est pas de référencer toutes les offres de serveurs cardDav (synchronisation de contacts) et calDav (synchronisation d’agenda) mais de proposer quelques solutions :
- la plus sécurisée et fonctionnelle : avoir son propre serveur NextCloud : outre sa capacité à gérer la synchronisation de contacts et d’agendas, NextCloud propose de nombreux autres services de cloud. C’est une solution Open Source, c’est celle que nous avons choisi pour nos propres besoins.
- la plus sécurisée et légère : avoir son propre serveur Radicale : c’est une solution beaucoup plus simple et légère que NextCloud, qui gère les protocoles calDav et cardDav, et rien d’autre.
- la plus simple pour les particuliers : la solution Open Source et gratuite Framasoft. C’est libre et gratuit, même si je vous recommande vivement d’opter pour un don car cette société ne vit que grâce aux dons de la communauté.
2 – Informations de connexion
Si vous avez choisi un serveur de synchronisation NextCloud, vous pouvez trouver l’url de connexion en allant dans l’interface web de votre serveur dans la gestion des contacts, et en sélectionnant le lien « Copy link » dans le menu disponible en bas à gauche.
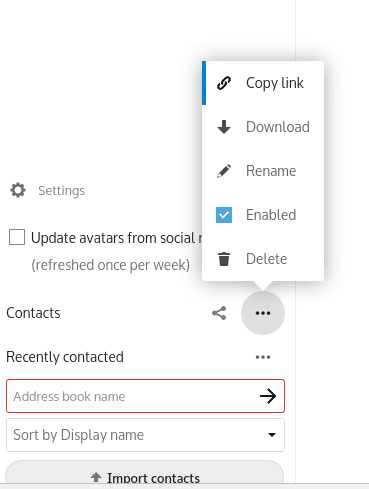
Si vous avez choisi d’utiliser le serveur de synchronisation Framasoft, utilisez l’url https://framagenda.org/remote.php/dav/, puis votre nom d’utilisateur ainsi que votre mot de passe sur Framagenda.
3 – Installation d’une application de synchronisation
J’ai choisi d’utiliser DAVx, qui est une solution Open Source depuis le départ (GPLv3)
Cette application est disponible gratuitement depuis Apps de /e/OS et depuis F-Droid, mais je vous encourage à faire un don pour soutenir les développeurs.
D’abord, cherchez l’application dans Apps, et cliquez sur « Installer ».
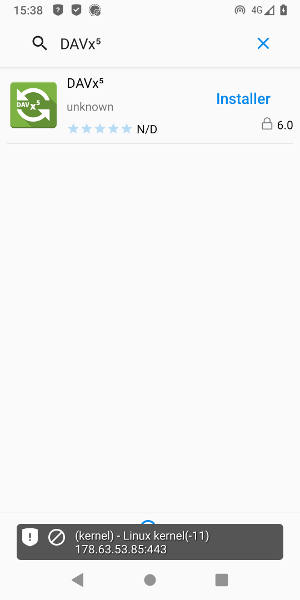
Après avoir ouvert l’application, le 1er slide nous rappelle que nous sommes au bon endroit (Vos données, votre choix. Prenez le contrôle.) 😉
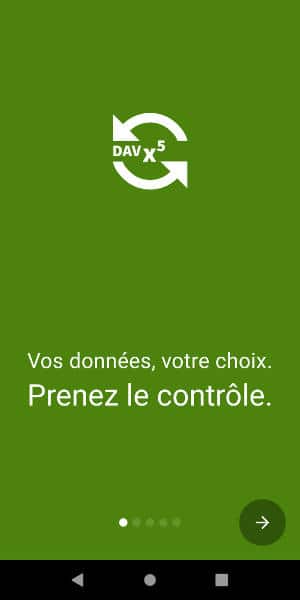
Dans le 3ème slide, choisissez de tout autoriser si vous voulez utiliser cette application pour synchroniser à la fois vos contacts et votre agenda (tuto suivant).
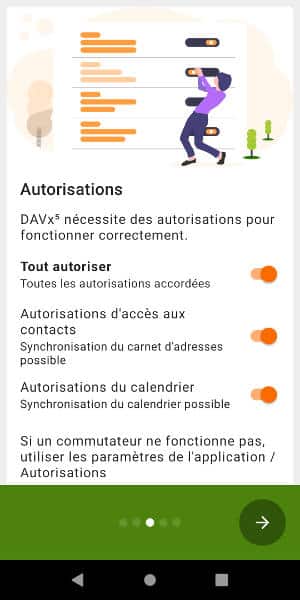
Dans le 4ème slide, vous choisissez d’activer la synchonisation régulière ou pas. Personnellement, je n’ai pas activé cette option pour ne pas utiliser la batterie inutillement, alors que de toutes façons, la synchronisation est déclenchée à chaque fois qu’on ajoute un contact sur le téléphone.
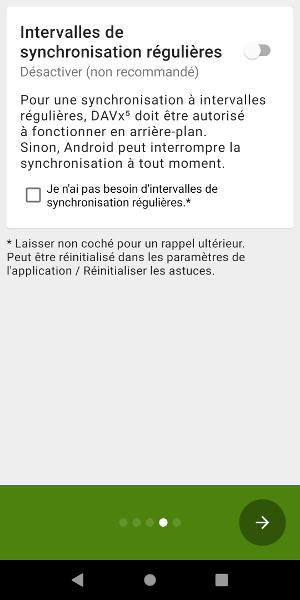
Le dernier slide vous permet de remercier les développeurs et de contribuer aux mises à jour en faisant un don aux développeurs, c’est aussi ça le monde Open Source, chacun prend ses responsabilités pour encourager les projets qui lui plaisent 🙂
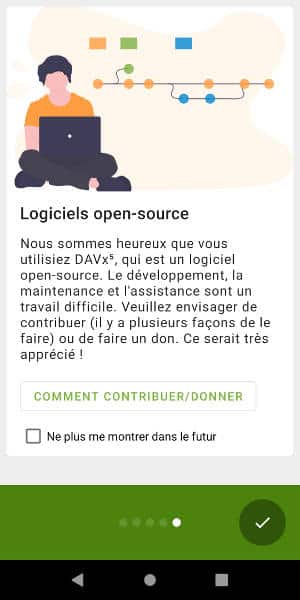
Vous arrivez alors sur la page d’accueil de l’application, qui vous permet d’ajouter un compte calDav et/ou cardDav en cliquant sur le bouton « + ».
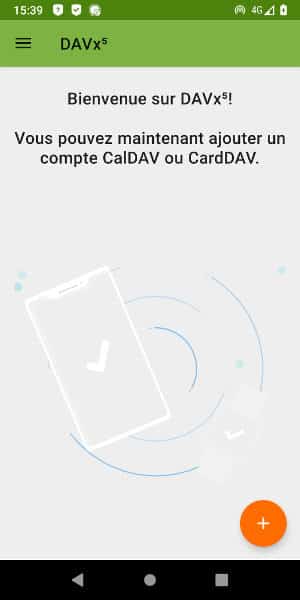
Choisissez l’option « Connexion avec une url et un nom d’utilisateur » et saisissez l’url de votre serveur, votre identifiant de connexion et votre mot de passe.
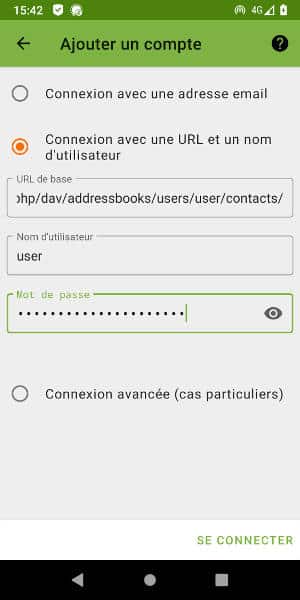
Après quelques instants, vous arrivez sur la page permettant de définir le nom de votre compte. Normalement, vous devez voir votre propre adresse mail qu’il est recommandé de laisser comme nom de votre compte.
Lorsque vous cliquez sur « Créer un compte », vous accédez à la page vous permettant de choisir le ou les carnets d’adresse que vous souhaitez synchroniser. Un bouton vous permet d’exécuter la synchonisation immédiatement.
Si votre carnet d’adresses existe déjà sur le serveur de synchronisation, alors vous pouvez cliquer sur le bouton synchroniser, l’opération est terminée pour vous.
Si votre carnet d’adresses est encore sur votre ancien mobile, alors passons ensemble à la prochaine étape.
4 – Récupérer les contacts sur l’ancien téléphone
Cette opération est très simple.
Dans l’application « Contacts », allez dans le menu et choisissez l’option « Importer/Exporter » les contacts.
Ensuite, choisissez l’option « Exporter vers le stockage ».
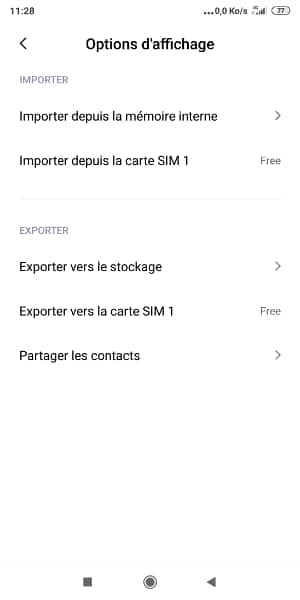
Un message apparaît vous indiquant l’emplacement et le nom du fichier qui a été créé contenant votre carnet d’adresse.
2 – Transférer le fichier
Cette étape a pour objectif de transférer le fichier de votre ancien téléphone vers le nouveau.
Vous pouvez par exemple copier le fichier sur la carte mémoire de l’ancien téléphone, puis insérer la carte mémoire dans le nouveau téléphone.
Vous pouvez aussi passer par votre ordinateur en y branchant l’ancien téléphone et en récupérant le fichier pour effectuer la même opération avec le nouveau téléphone pour y transférer le fichier.
3 – Importer les contacts
Cette étape permet d’importer le répertoire téléphonique sur le nouveau téléphone.
Grâce au menu, vous pouvez à tout moment sélectionner le compte que vous souhaitez afficher.
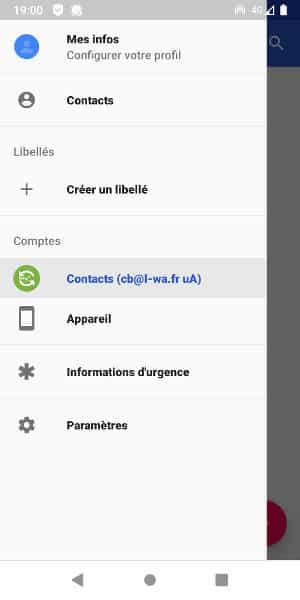
Sélectionnez dans le menu Paramètres l’option « Compte par défaut pour les nouveaux contacts »
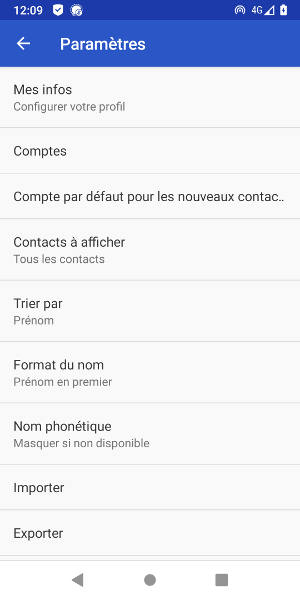
Sélectionnez le carnet d’adresse DAVx que vous venez de créer.
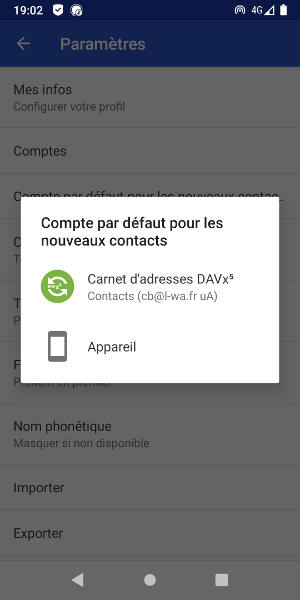
Dans le menu de l’application « Contacts » du nouveau téléphone, allez dans les paramètres, et sélectionner le menu « Importer ».
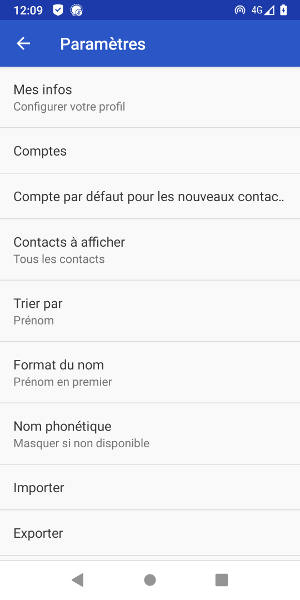
Choisissez d’importer vos contacts depuis un Fichier.vcf
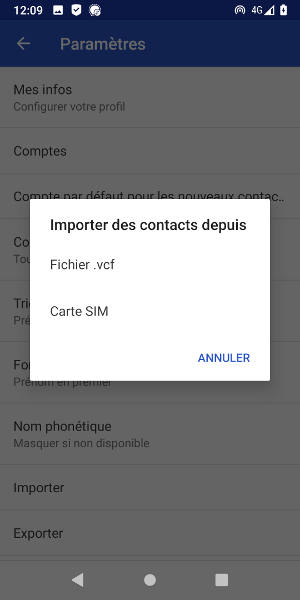
Ensuite, indiquez dans quel compte vous souhaitez ajouter ces contacts importés, dans notre exemple nous choisissons le carnet d’adresses DAVx.
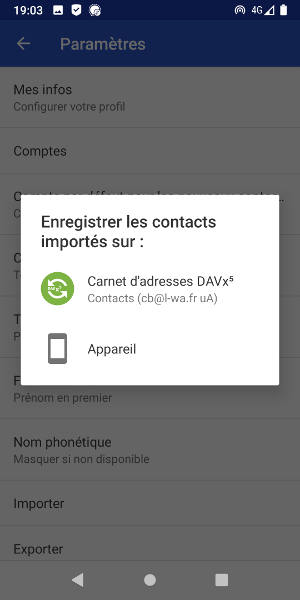
Sélectionnez le fichier transféré dans l’étape précédante.
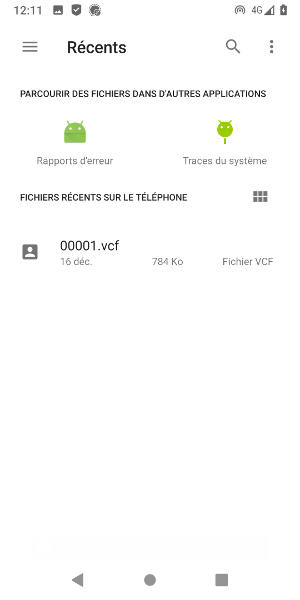
Attendez quelques minutes que le processus d’import soit terminé, et le tour est joué, vos contacts sont à présent disponibles sur votre nouveau téléphone, et synchronisés avec le serveur de synchronisation que vous avez choisi. Bravo !
Et l’agenda ?
Dans l’article suivant, je vous explique comment migrer son agenda sur son nouveau téléphone, en remplaçant Google par un service respectueux de la vie privée.
Offre de services
Vous êtes une entreprise, nous pouvons installer et gérer ce service (NextCloud ou Radicale) sur notre cluster mutualisé, dans lequel chaque projet est isolé des autres, et sécurisé. Si vous avez besoin d’une sécurité maximale, et d’une isolation physique, nous pouvons monter et infogérer votre propre cluster. Contactez notre service infogérance.


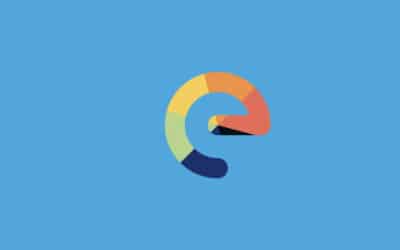

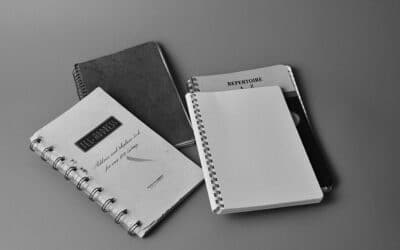



0 commentaires